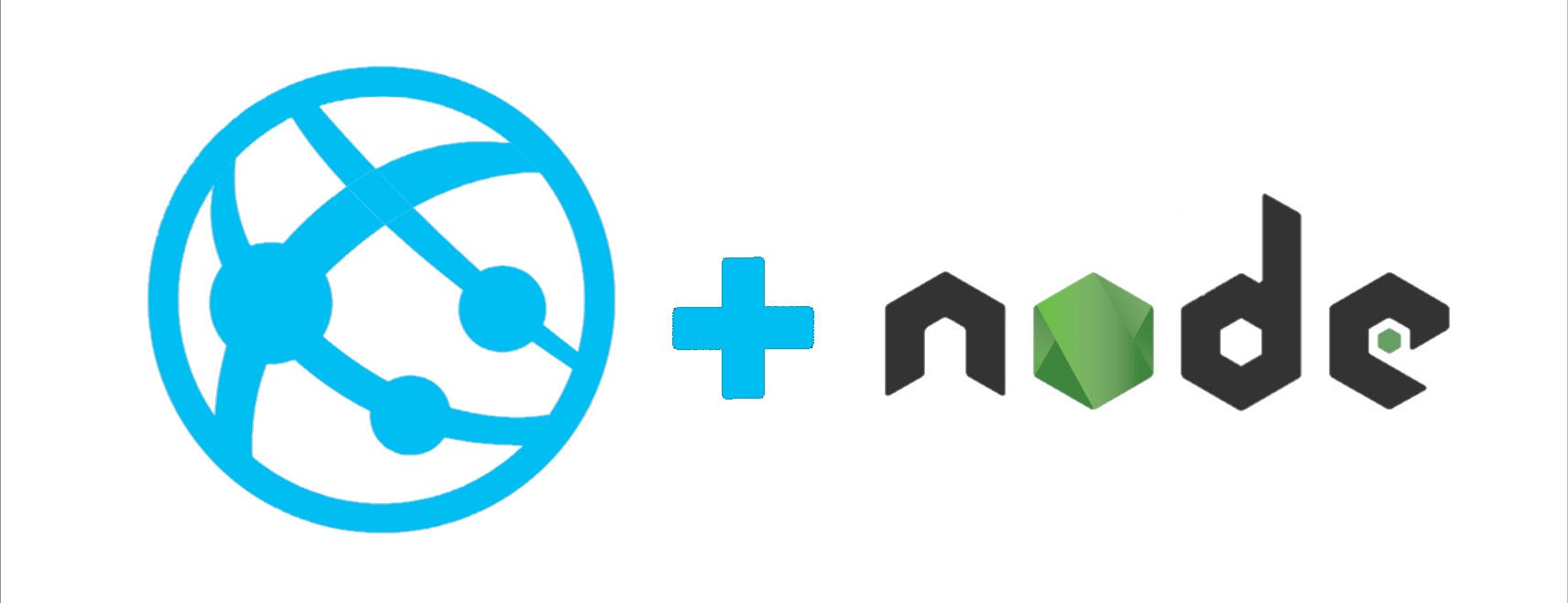One of the advantages of using Azure Web App is how easy it is to deploy a NodeJS app. If you have an app as simple as this one, Azure Web App will pick it up, install all the node dependencies, and serve the app on port 80. And you are done!!!
Unfortunately, a lot of times, you might want to venture outside the comfort of auto-deploy land, and do some customization. Maybe your public directory isn’t called /public, or if you want to install yarn package manager, or install dev-dependencies to build your client-side code.
Azure Deployment Magic (Kudu)
When you deploy a project on Azure Web App, it is using the Azure’s deployment engine called Kudu. Kudu will look at a couple of things to determine how to deploy your app. If you have a package.json, Kudu will think you have a Node App.
Overall Process
repositorydirectory changes, Kudu process is triggered- Kudu determines that it’s a node app
- If there is no
web.configoriisnode.ymlin your repo, Kudu tries to generate it - Kudu tries to figure out the Node version you want
- If there is no
.deploymentin your repo, Kudu generates and runsdeploy.cmd
The web.config file
The web.config file configures the IIS server. With this XML-formatted file, your IIS server knows how to handle a request that hits it. The most important part of the config file for the Node app is the entry file.
If you already have a web.config file in your repo, Kudu will not try to generate a new one, and just load your web.config file.
However, if you don’t have a web.config, Kudu will try to generate one for you. In order to do that, Kudu needs to know where is the entry file. Kudu tries to find your entry file in these steps:
- Looks for
"scripts":{"start":command}in yourpackage.json. Kudu assumes your command isnode filename, so if you are using more robust tools like better-npm-run, this heuristic will break. The script checks to see if the file exists, if it does not, goes to the next step. - Looks for
app.jsorserver.js, if either exists in the root repo path, Kudu sets it has the entry file.
Once Kudu found the entry file, it generates the web.config file using this template. Notice that it is simply putting the file path into the {NodeStartFile} string in the template, and letting the iisnode module handling the request.
The iisnode.yml file
The iisnode.yml is a configuration file that set various settings for the iisnode module. For the whole list of options you can set See this blog post on iisnode.yml.
The important setting is nodeProcessCommandLine which sets the exact path to the node executable. see this example
If you don’t have a iisnode.yml file, then Kudu will try to determine your Node Version
Node Version for your app
Kudu needs to know which version of node you want to run your app and deployment. It will try to find the version you want by following these steps. If not satisfied, goes to the next step:
- If there is a
iisnode.ymlandnodeProcessCommandLineproperty inside: it will run that exact path of node. - If in your
package.json, there is an"engines":{"node":version}specification, Azure will use the specified version - In Application Settings on the Azure portal, you have
WEBSITE_NODE_DEFAULT_VERSIONset as one of the environment variables - The default Node version for Azure. The exact version changes over time.
The .deployment and deploy.cmd file
deploy.cmd is the script that Kudu runs to “build” your project.
If you don’t have a .deployment file in your repo, Kudu will assume you want to use the default deployment script for your application.
This is the Node Deployment Script (deploy.cmd) that will run.
The part of the script we care about is the Deployment section.
Note: The npm install command in the script is
npm install --production, but even if you delete the--productionflag, NPM will still ignore your dev-dependencies. This is because whennpm installruns, it looks at your “NODE_ENV” environment variable, and if it’s “prod” or “production”, NPM will ignore your dev-dependencies. Kudu sets your “NODE_ENV” to “production” by default.
If you want to change your deployment process, you will need to add a .deployment file with a “command” config value (See example), and a deploy.cmd file (See example).
Common Deployment Tweaks
Change Node Version
- Add
"engines":{"node":version}to your package.json file.
Change public directory
- Create a
web.configfile, (See Example of a web.config). - Change the
urlproperty of theactionnode underStaticContent
Change Entry File
- Create a
web.configfile, (See Example of a web.config). - Change
pathproperty under thehandlersnode - Change
urlproperty under therule name="NodeInspector"node - Change
urlproperty under therule name="DynamicContent"node
OR if you don’t want to create a custom web.config
- change your
startscript in yourpackage.jsontonode example.js(replace example.js with your entry file)
Install dev dependencies
- Create a
.deploymentfile - Duplicate a
deploy.cmdfile, and find the linecall :ExecuteCmd !NPM_CMD! install --production. - Add
call :ExecuteCmd !NPM_CMD! install --only=devright after that line.
TL;DR
- Azure Web App uses Kudu to deploy your app (when using git CI)
- Kudu does not run your
npm startscript. It might look like it is if yourstartscript isnode server.js - If you don’t have a
web.config, Kudu will try to generate aweb.configfor you with the following steps to get the starter file.- Kudu tries to extract the entry file path from your
npm startscript - Kudu looks for either a
server.jsorapp.jsin the root of your repository ifnpm startextraction wasn’t successful.
- Kudu tries to extract the entry file path from your